- 10 Mar 2025
WeMod Overlay
- Updated on 10 Mar 2025
What is the WeMod Overlay?
The WeMod overlay is the easiest way to enable mods without leaving the game or remembering hotkeys. Simply open the overlay (Alt+W) and activate the mods by clicking on them with your mouse. The overlay can also be pinned so you can always see what mods are enabled.
The native overlay is now available for all WeMod users - both free and Pro members can enjoy this feature!
- 100% Native Integration: Built directly into your games for optimal performance
- Draggable Windows: Position your mod controls exactly where you want them
- Easy Access: Simply press Alt+W to activate the overlay while in-game
How do I use the WeMod Overlay?
Using the WeMod Overlay
- Launch WeMod and start your game
- Once your game is running and WeMod shows "Playing" status, the overlay is ready
- While in-game, press Alt+W to activate the overlay
- The WeMod interface will appear directly over your game
- Click on the mods you want to enable or disable
- Drag the overlay window to reposition it anywhere on your screen
- Press Alt+W again or click outside the overlay to hide it
Using the WeMod AI Game Guide
🎉 New with WeMod 8.12 🎉
Need help finding something in-game? Have a question about the story? AI Game Guide is here to answer all of your game-related questions!
The AI Game Guide can be used for a game you are currently playing with or without WeMod. To get help with your game follow these steps.
- Open WeMod and navigate to a game with the AI Game Guide available. You will see the AI Game Guide in the lower right corner.
- If you plan to use WeMod go ahead and launch your game as normal by clicking play.
- Open the WeMod Overlay by pressing Alt + W
- Say hello to the game guide and ask it a question 😊
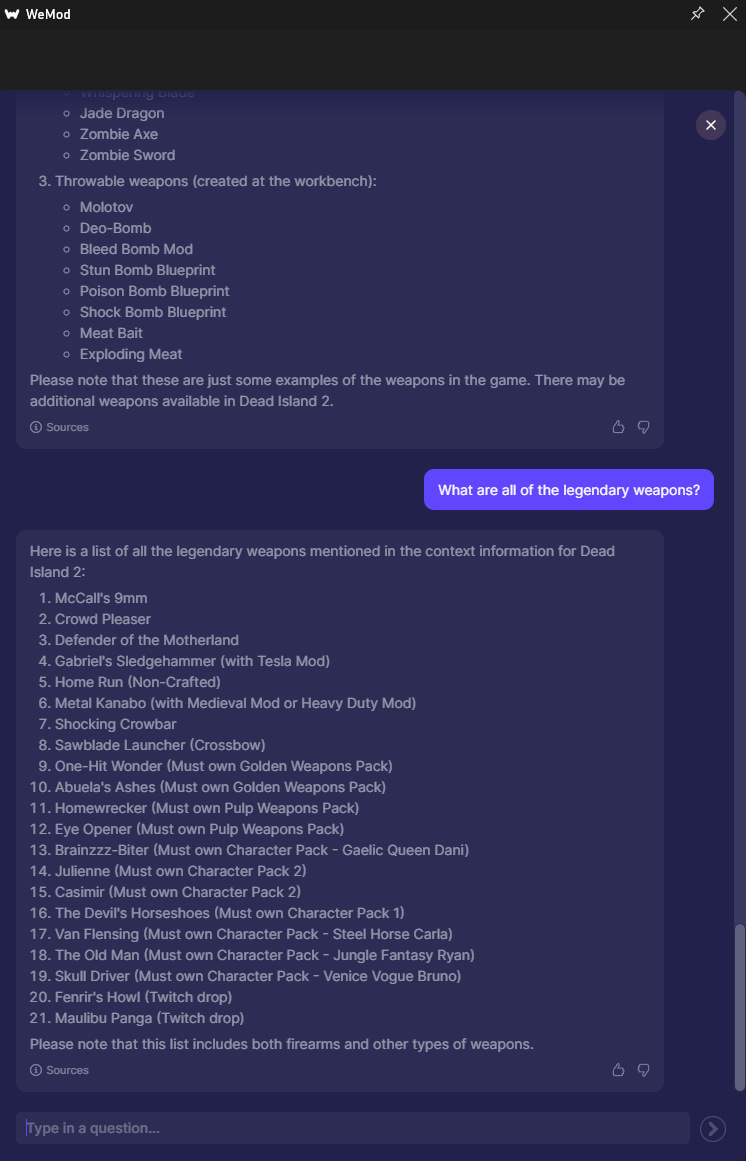
Can I change the opacity of the WeMod Overlay while pinned?
Yes! Easily customize the overlay's opacity by dragging the slider left and right to find your perfect balance between visibility and gameplay focus.
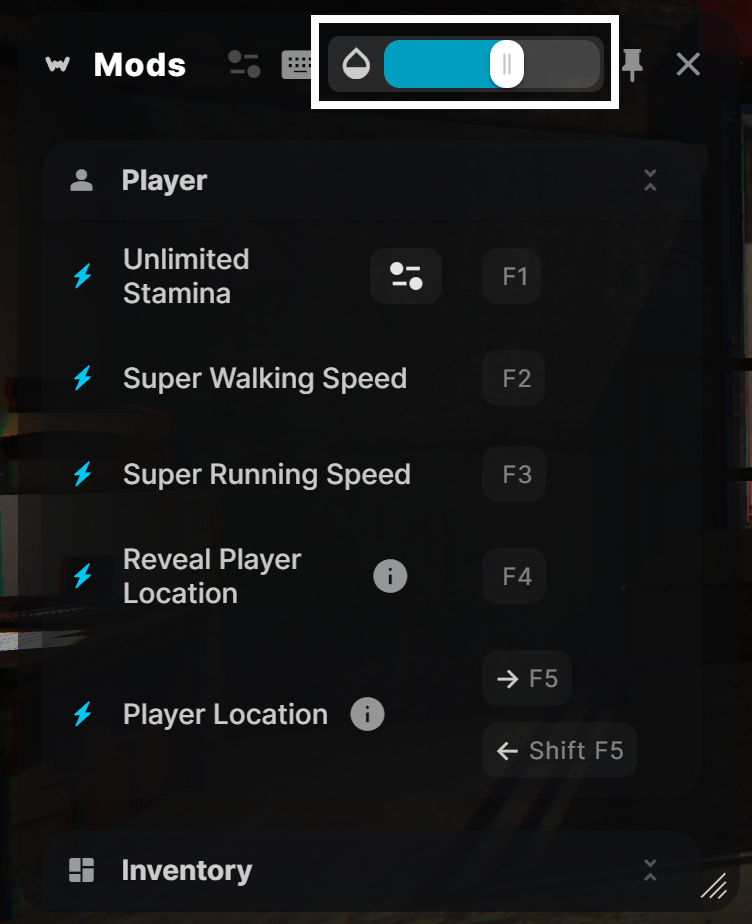
Can I increase the text size of the overlay?
Yes! You can increase the text size by clicking the overlay widget then pressing ctrl and + simultaneously.
